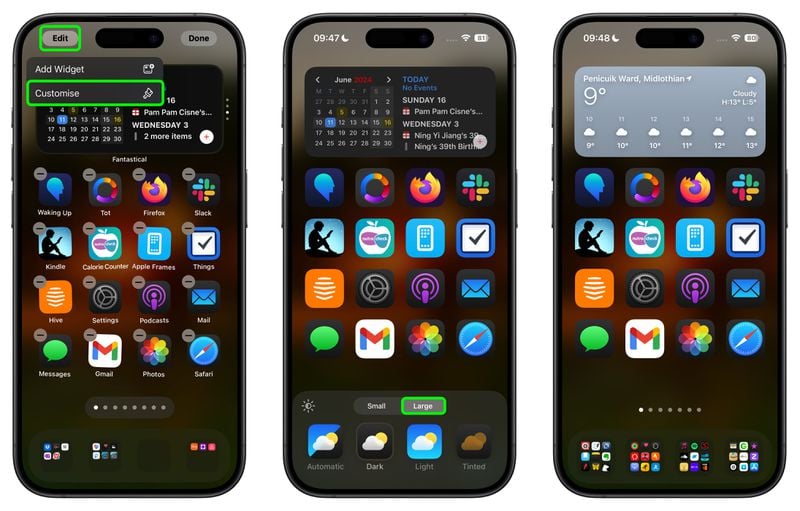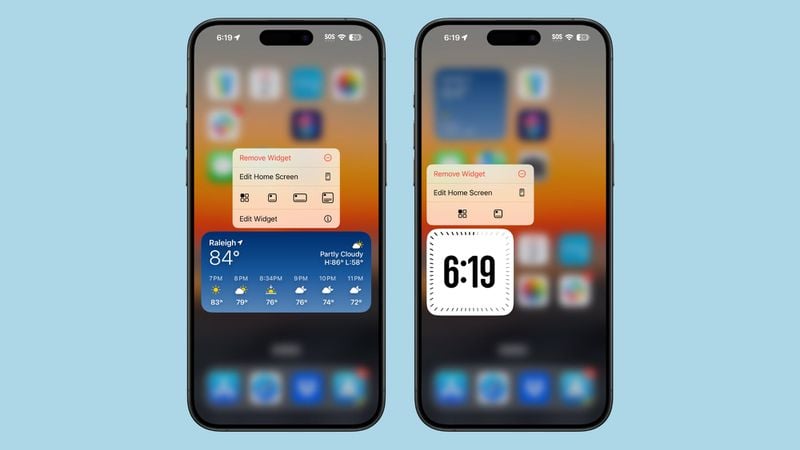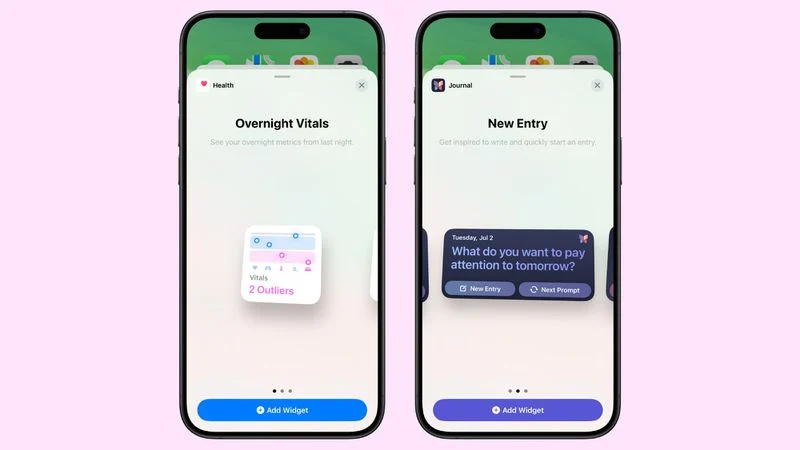Mario Romero.- Hasta ahora, iOS18 lleva dos betas orientadas a desarrolladores y muchos usuarios que se las han ingeniado para poder probarlas de manera no oficial.
En esta versión, que llegará de manera oficial junto con el iPhone 16 para septiembre, Apple decidió re diseñar la pantalla de inicio e introdujo cambios que permiten una mayor personalización, permitiendo colocar íconos donde quieras, cambiar su tamaño y darles nuevos colores, además puedes ocultar aplicaciones e intercambiar los botones de la pantalla de bloqueo.
Con iOS 18, puede reorganizar los íconos y widgets de aplicaciones en su Pantalla de inicio y las páginas de aplicaciones con espacio entre ellos, lo que brinda una gran cantidad de nuevas opciones de diseño.
Apple se apegó a un sistema de cuadrícula, por lo que solo puedes mover íconos de aplicaciones dentro de las ubicaciones de la cuadrícula, pero se puede colocar un ícono en cualquier lugar de la cuadrícula con un espacio vacío a su alrededor. Eso suena complicado, pero con iOS 17, si agregaba una nueva aplicación a su Pantalla de inicio, iría automáticamente al siguiente lugar abierto.
En iOS 18, puedes elegir dónde colocarlo. Puede tener espacios del tamaño de un ícono de aplicación entre aplicaciones, filas completamente vacías y columnas completamente vacías. No puedes colocar íconos y widgets en lugares con espacios desiguales debido a la limitación de la cuadrícula invisible, así que tenlo en cuenta.
Puede colocar una sola aplicación en el medio de una página, tener una fila de aplicaciones en la parte superior y una fila de aplicaciones en la parte inferior, crear una columna de aplicaciones y más. Apple creó este diseño para permitirle colocar aplicaciones y widgets alrededor de fondos de pantalla y organizarlos en diseños más útiles.
A continuación le indicamos cómo mover sus íconos:
Mantenga presionada la Pantalla de inicio o en la página de una aplicación para iniciar el modo de movimiento.
Mueva las aplicaciones a las posiciones deseadas.
Toque listo.
Aumentar el tamaño del icono
Puede agrandar los íconos de sus aplicaciones en iOS 18 eliminando los nombres de las aplicaciones. Con los nombres de las aplicaciones en su lugar, Apple necesita espacio para mostrarlas, pero eliminarlas abre una gran cantidad de área para un ícono y un tamaño de carpeta más grandes. Cambiar el tamaño de la aplicación no cambia la cantidad de aplicaciones que son visibles, simplemente elimina el texto y usa ese espacio vacío.
Pantalla de inicio
Con íconos más grandes, aún obtienes un máximo de seis filas de íconos con cuatro íconos cada una, las mismas a las que estás limitado cuando los nombres de los íconos están activados. Para cambiar el tamaño del icono, siga estos pasos:
Mantenga presionada la Pantalla de inicio o la página de una aplicación.
Tocar «Editar».
Tocar «Personalizar».
Elija Pequeño para activar los nombres de las aplicaciones o Grande para desactivarlos.
Tenga en cuenta que esta configuración es universal, por lo que no puede tener íconos pequeños en la página de una aplicación e íconos grandes en una página de aplicación diferente.
Cambiar tamaño del widget
Puede cambiar el tamaño de los widgets directamente desde la Pantalla de inicio sin tener que acceder a las opciones de personalización. Los widgets ahora tienen una barra redondeada blanca en la esquina, que puedes arrastrar para agrandarlos o reducirlos.
Mantenga presionada la Pantalla de inicio o la página de una aplicación para ingresar al modo de movimiento.
Utilice un dedo para cambiar el tamaño del widget para que sea más pequeño o más grande.
Está limitado al tamaño mínimo y máximo disponible con cualquier widget determinado.
Por ejemplo, el widget de batería puede tener el tamaño de cuatro íconos de aplicaciones, seis íconos de aplicaciones horizontales en dos filas o una forma cuadrada de cuatro íconos de ancho por cuatro íconos de alto. Cuando cambia el tamaño del widget de batería, está limitado a esas opciones de tamaño, pero no necesita acceder a la configuración completa del widget para cambiar el tamaño.
Los Widgets todavía se agregan a la Pantalla de inicio y a las páginas de aplicaciones de la misma manera, aunque algunas etiquetas han cambiado. Mantenga presionado y toque «Editar», luego elija la opción «Agregar widget». Es un toque más que antes debido a las nuevas opciones de personalización.
Si una aplicación tiene un widget, también puedes mantener presionado su ícono para ver las opciones del widget allí mismo, convirtiendo el ícono de la aplicación en un widget.
Nuevos widgets
Apple agregó un nuevo widget de Salud en iOS 18 que muestra información de la nueva función Vitals que se encuentra tanto en la aplicación Salud como en Apple Watch. Proporciona una descripción general de los signos vitales diarios o semanales, además también hay un nuevo widget para el seguimiento del ciclo.
Vitals agrega información del Apple Watch para proporcionar una lectura diaria de cómo cambian su frecuencia cardíaca, patrones de sueño, respiración y oxígeno en sangre de un día a otro y de una semana a otra.
También hay un nuevo widget de Diario, con opciones que brindan un mensaje de escritura que puedes tocar para abrir la aplicación y responder. También puede seleccionar un widget de Streaks que realiza un seguimiento de cuántos días seguidos ha utilizado la aplicación Journal.
Para la nueva función Training Load en Apple Watch, Apple ha agregado un widget correspondiente en la sección de widgets Fitness.
En la sección de widgets de Inicio, hay nuevos widgets para el uso y las tarifas de electricidad (una función que llegará a usuarios seleccionados en iOS 18 a finales de este año).
Iconos del modo oscuro
Las aplicaciones integradas de Apple tienen opciones de color Claro y Oscuro en iOS 18, lo que te permite cambiar el color de tus íconos cuando tienes activado el Modo Oscuro. Todos los íconos oscuros están rediseñados con un fondo negro en lugar de un fondo blanco o de color, lo que los hace combinar mejor con la configuración del Modo oscuro.
Con iOS 18, Apple revisó la pantalla de inicio e introdujo cambios de diseño que permiten una mayor personalización, permitiendo colocar íconos donde quiera , cambiar su tamaño y darles nuevos colores, además puede ocultar aplicaciones e intercambiar los botones de la pantalla de bloqueo.
Apple permite que aplicaciones de terceros agreguen íconos del Centro de control, por lo que también puedes elegir entre ellos. Dependiendo de lo que elija, es posible que necesite usar Face ID o Touch ID para autenticarse antes de poder acceder a una aplicación desde la pantalla de bloqueo para preservar la privacidad del usuario y evitar que los datos confidenciales sean fácilmente accesibles.
Como se puede apreciar, iOS18 deja bastante espacio para que el usuario elija cómo dejar su pantalla de inicio, uso de colores, íconos y mucho más. Quizá para usuarios más «puristas» todo esto hace perder la esencia de Apple y se torna Gad vez más parecido a Android.
Es cosa de gustos, pues nadie obliga a cambiarlo, pero al menos ahora existe la opción.
Imágenes gentileza de MacRumors