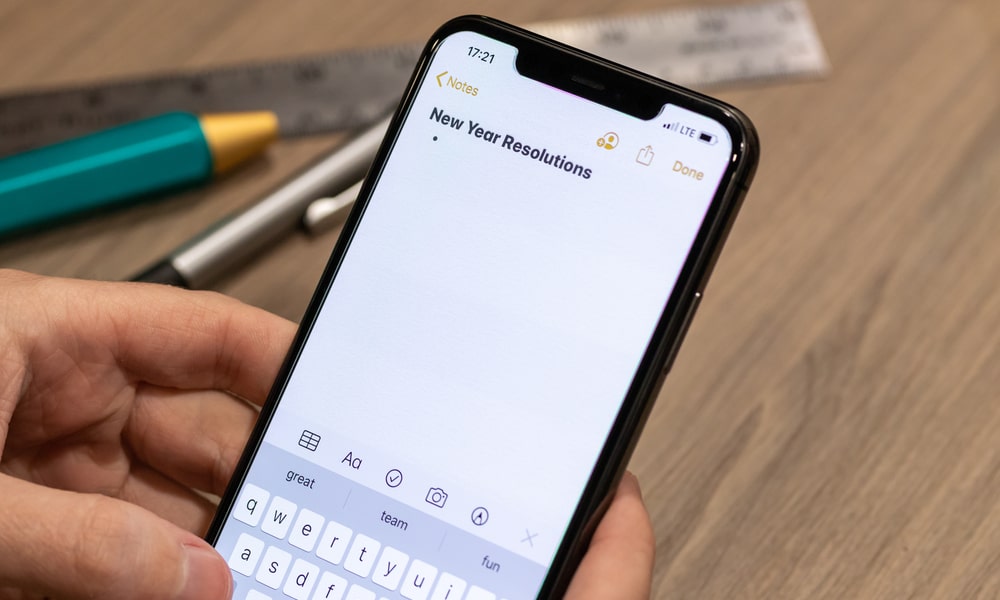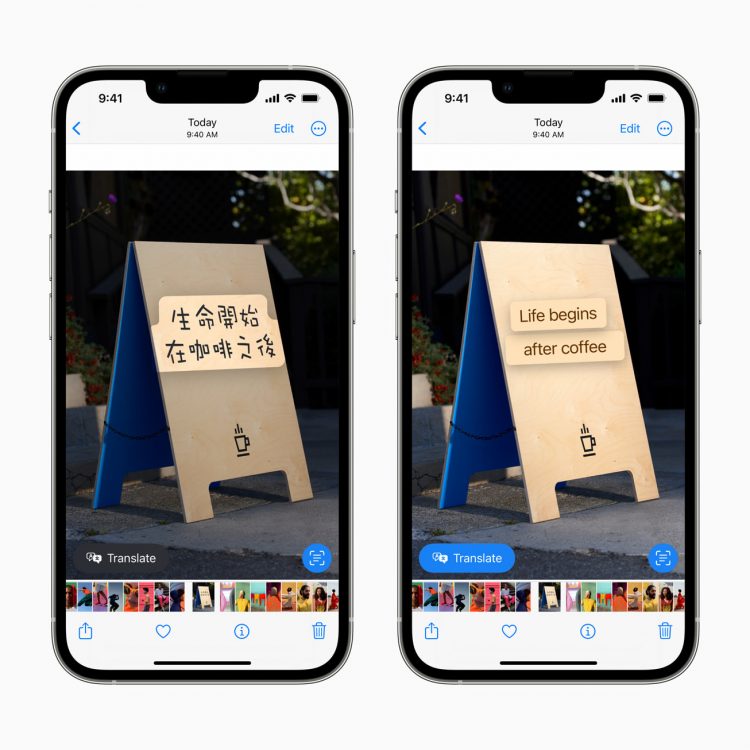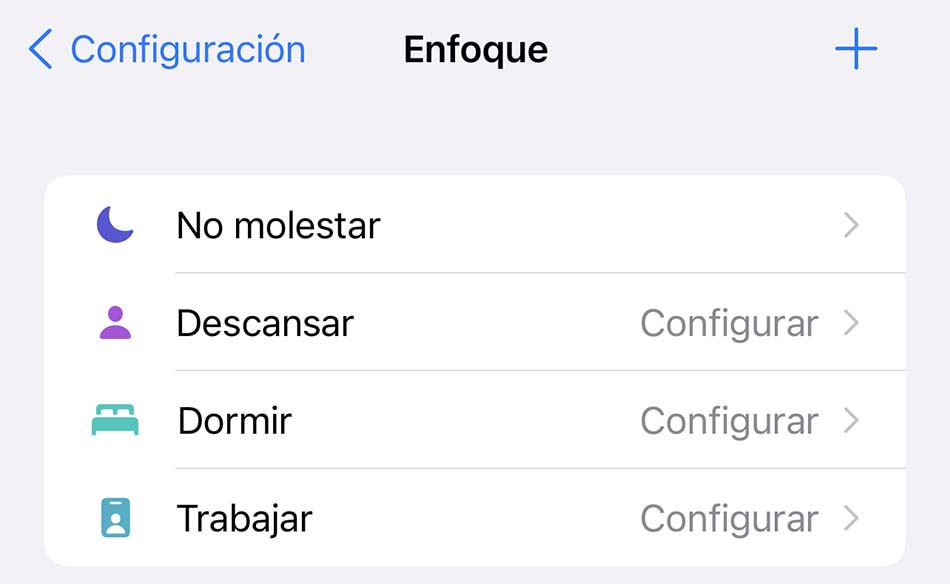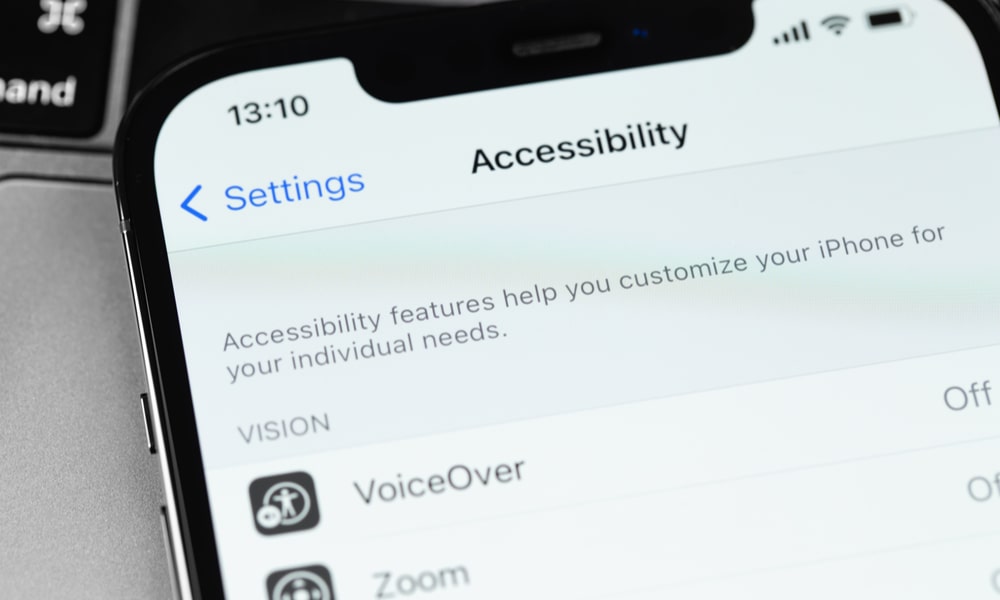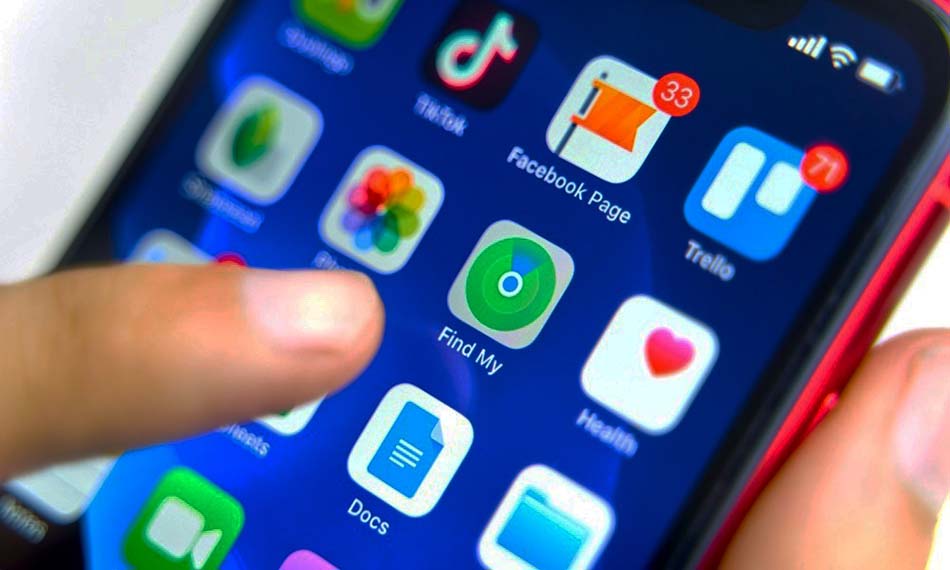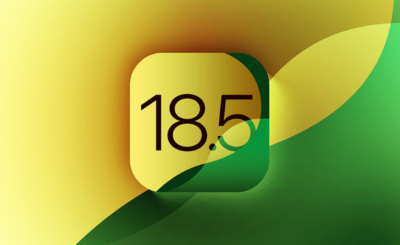La tecnología es genial hasta que deja de serlo y los usuarios entran en pánico sobre todo cuando el uso del iPhone se torna francamente frustrante.
Puede ser tan irritante que puede tener la tentación de tirar su teléfono, pero ante que tome esa decisión, al menos tome un minuto, respire profundo y analice estos consejos y tips para ayudarlo a lidiar con estos problemas.
Problema: Escribir notas escritas a mano es tedioso
Solución: use LiveText en iOS 15 para copiar el texto de una foto
Escribir notas escritas a mano es un proceso laborioso. No pierda su tiempo en una tarea tan engorrosa si tiene un iPhone con iOS 15. Facilite las cosas con LiveText, una función de iOS 15 que le permite copiar texto de una foto. Esta característica funciona con la mayoría de escritura a mano. Solo necesita ser razonablemente legible. No es necesario aplicar el rasguño de pollo de los médicos.
Comienza tomando una foto de la nota y abriendo la imagen en la aplicación Fotos. Cuando abras la imagen, deberías ver un pequeño ícono en la esquina derecha que representa líneas de texto. Este icono aparece solo en imágenes que contienen texto. Puede tocar el icono para resaltar el texto reconocido por iOS.
Para copiar el texto, debe tocar y mantener presionado el texto en la imagen. Cuando esté resaltado, simplemente suelte el dedo y elija el elemento de menú apropiado. Puede copiar el texto resaltado, seleccionar todo el texto, buscar el texto, traducir el texto o compartir el fragmento de texto con otros.
Problema: no hay tiempo para escribir un mensaje largo
Solución: personaliza tus respuestas de texto
A veces un rápido «ok» no es suficiente. Debe escribir un texto más largo para que el destinatario comprenda por qué no puede contestar su llamada telefónica o responder a sus mensajes de texto.
Comencemos con las llamadas telefónicas.
Apple permite ignorar un teléfono y, en cambio, responder con un mensaje de texto. Puede elegir entre tres mensajes predeterminados como «Lo siento, no puedo hablar en este momento» o «Estoy en camino». Puede cambiar estos mensajes abriendo Configuración > Teléfono > Responder con texto. Aquí verá los tres mensajes predeterminados. Toque el mensaje que desea cambiar y escriba su texto personalizado.
También puedes hacer algo similar con los mensajes de texto. En lugar de escribir una respuesta larga, puede crear atajos. Abra la aplicación Configuración y seleccione General > Teclado > Agregar nuevo acceso directo. Elija un atajo como «omw» y luego escriba la frase de texto completa. En este ejemplo, queremos que «omw» represente «De camino a casa, nos vemos pronto».
Problema: pierde llamadas telefónicas críticas, responde a estafadores
Solución: configurar tonos de llamada o patrones de vibración específicos
Probablemente haya personalizado sus tonos de llamada para contactos específicos, pero ¿sabía que también puede establecer patrones de vibración únicos? De esa manera, cuando su teléfono esté en silencio, podrá saber quién llama solo por el patrón de zumbido. Abra la aplicación Contactos en su iPhone y seleccione el contacto que desea cambiar. Seleccione Editar y luego tono de llamada o tono de texto, según cuál desee cambiar. Seleccione vibración y elija la vibración predeterminada o cree una personalizada tocando en la pantalla.
Si eso no es suficiente, puede acceder a la configuración de accesibilidad y configurar su teléfono para que parpadee con cada llamada entrante. Vaya a Configuración > General > Accesibilidad. En la sección «Audición», encontrará una opción de LED intermitente para alertas. Seleccione este elemento del menú y habilite el interruptor para activar la función y el otro si desea usar LED Flash para alertas cuando el interruptor de timbre está configurado en silencio.
Ahora que configuró su teléfono para detectar llamadas importantes, puede configurar su teléfono para detectar spam. Abra la aplicación Configuración y seleccione Teléfono. Desplácese hasta que vea Silenciar llamadas desconocidas y active la palanca para habilitar esta función. Una vez habilitado, todas las llamadas de números desconocidos se silenciarán y se enviarán al correo de voz. Si desea revisar estas llamadas no deseadas, puede encontrarlas en su lista de llamadas recientes.
Problema: el cursor siempre está en el lugar equivocado
Solución: use este truco de teclado para mover el cursor justo donde lo necesita
Nada es más frustrante que intentar corregir un error de escritura en tu iPhone o iPad. Tocas para colocar el cursor donde lo necesitas y lo colocas con el dedo gordo en la posición incorrecta. Sentimos su frustración y tenemos un consejo que resolverá su problema en un instante. En lugar de tocar el cursor en su lugar, toque y mantenga presionada la barra espaciadora del teclado iOS. El teclado desaparecerá y podrá deslizar el dedo hacia arriba, hacia abajo, hacia la izquierda o hacia la derecha para mover el cursor a la posición correcta.
Problema: no puede encontrar su iPhone y su batería está agotada
Solución: use Find My iPhone como un AirTag
Si su iPhone se queda sin batería y si usted pierde su teléfono y luego lo busca frenéticamente unas horas más tarde, es posible encontrarlo con Find My (Buscando) incluso después de que se agote la batería. Solo necesita saber cómo habilitarlo antes de que lo necesite.
Para ello, comience abriendo Configuración> Buscar mi> Buscar mi iPhone. Desplácese hacia abajo y active el interruptor de Buscar mi red.
Esta pequeña característica simple le permite ubicar su teléfono incluso cuando está fuera de línea, en modo de ahorro de energía o completamente sin energía. Una vez habilitada, puede abrir la aplicación Find My y ubicar su teléfono hasta cinco horas después de que se agote la batería