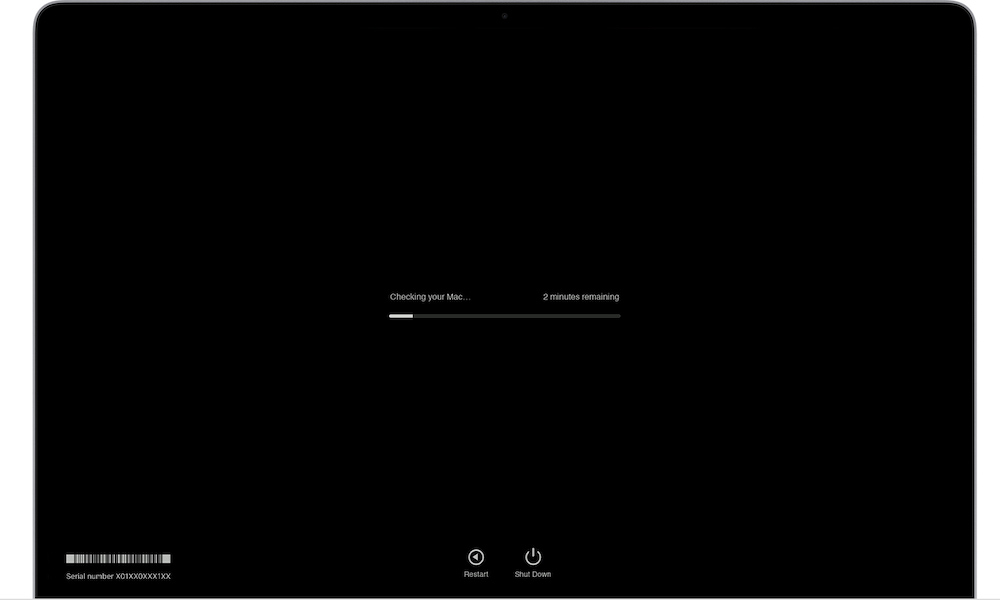Los fallos repentinos no son frecuentes en equipos Apple, pero ocurren igual, y es por ello que un usuario debe estar preparado para poder encontrar alguna solución para alguno de los problemas, generalmente son atribuíbles a software que son más fáciles de resolver y si se trata de un problema con macOS, siempre puede actualizar su Mac y ver si Apple ya solucionó el problema por usted.
Eso en cuanto a programas o herramientas, pero que ocurre con los problemas de hardware y como buscar una solución si no puede abrir su Mac, más aún que no todos tienen mayores conocimientos, y es por ello que existe una alternativa previa, antes de entrar en pánico y si tiene problemas de hardware, siempre puede intentar encontrar el problema usted mismo utilizando Apple Diagnostics.
Apple Diagnostics es una función que le permite escanear su Mac en busca de hardware defectuoso, una prueba que le mostrará todas las piezas de hardware dentro de su Mac que pueden tener problemas y le brindará la información que necesita para comprender el problema y solucionarlo.
Tenga en cuenta que Apple Diagnostics es una función que se integró en todos los modelos de Mac después de junio de 2013 y los modelos de Mac más antiguos ejecutan un programa similar llamado Apple Hardware Test (AHT) que funciona de manera similar a los diagnósticos de Apple y debería brindarle la misma información que necesita para solucionar sus problemas de hardware.
Apple Diagnostics es bastante sencillo de usar, pero primero deberá hacer algunas cosas, en primer lugar, asegúrese de que su Mac esté sobre una superficie plana y dura con buena ventilación y manténgalo apagado, desconecte todos los dispositivos externos excepto el teclado, el mouse, la conexión ethernet, si tiene uno, y la conexión de alimentación.
Desactive las contraseñas de firmware que esté usando su Mac.
APPLE DIAGNOSTIC BAJO INTEL
La forma en que utilice Apple Diagnostics dependerá de la Mac que esté utilizando y si la suya es de la generación Intel, deberá presionar el botón de encendido en su Mac e inmediatamente después, presione y mantenga presionada la tecla D en su teclado. (Si simplemente presionar la tecla D no funciona, intente presionar y mantener presionada la tecla Opción + D y luego suelte la tecla D hasta que vea una barra de progreso, un globo terráqueo pequeño y un mensaje que dice que tu Mac está buscando una conexión a Internet o te pide que elijas un idioma.
APPLE DIAGNOSTIC BAJO M1
Encienda su Mac y mantenga presionado el botón de encendido mientras se inicia su Mac.
Cuando vea las opciones de inicio, suelte el botón de encendido.
Presione la tecla de comando (⌘) + D.
SEGUNDO PASO
Una vez que esté en la pantalla de diagnóstico de Apple, su Mac le preguntará si desea compartir la información de su Mac con Apple. Compartirás identificadores de dispositivos, especificaciones de hardware y software e información de uso.
Si está de acuerdo, otorgará a Apple acceso para recopilar, retener y tal vez usar esta información y si no desea compartir esta información, puede hacer clic en la opción Ejecutar sin conexión.
Luego, su Mac comenzará a escanearse para encontrar cualquier problema de hardware. Esto llevará unos minutos y, una vez hecho, verá una lista de las posibles piezas de hardware que están causando problemas. Si no pasa nada, verá un mensaje que indica que no se encontraron problemas.
Junto con el hardware que tiene problemas, verá algunos códigos de referencia adicionales que puede escribir. Estos códigos están destinados a brindarle más información sobre el problema.
Una vez que haya encontrado la información que necesita, puede volver a ejecutar la prueba, reiniciar su Mac o apagarla. También verá una sección Para obtener más información en la que puede hacer clic para obtener más información sobre los problemas de su Mac. Esto iniciará su Mac en modo de recuperación y abrirá su navegador para brindarle más información.
MAC EN PROBLEMAS
Si los resultados de tu Mac muestran que tienes algún hardware defectuoso, los códigos de referencia de los resultados te ayudarán a solucionar el problema.