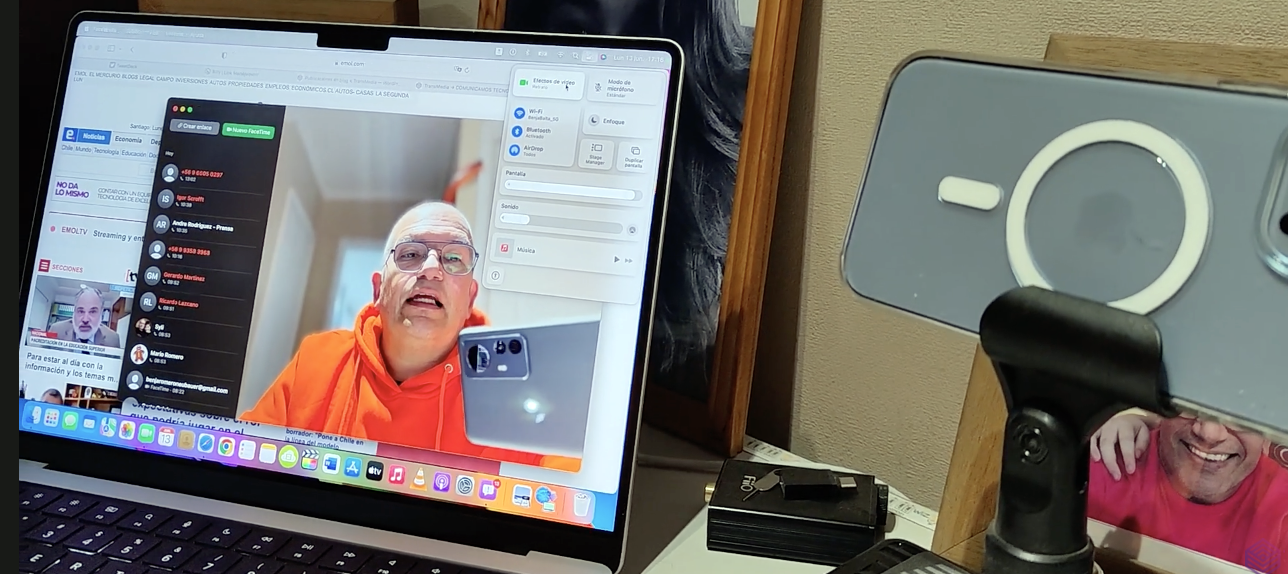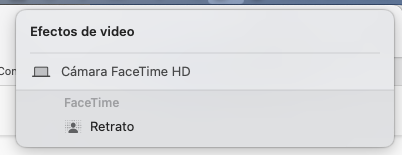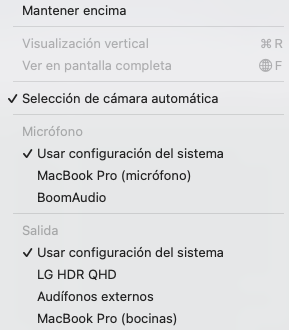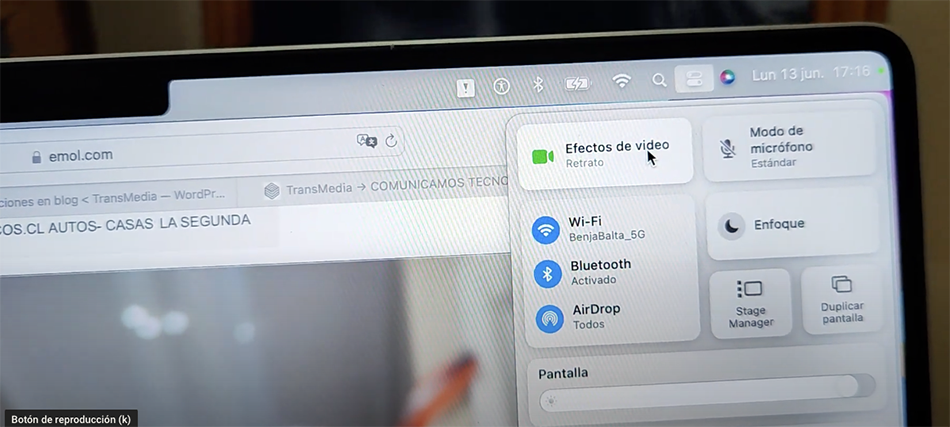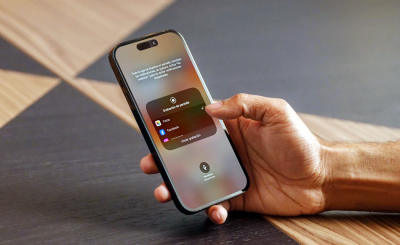Mario Romero.- Con las versiones finales de macOS Ventura e iOS 16, ahora los usuarios podrán usar su iPhone como cámara web en las Mac para una experiencia visual de mejor calidad, una función que Apple ha llamado como Continuity Camera.
Esta función llegó por primera vez con macOS Mojave y permitía a los usuarios tomar fotografías con iPhone o iPad y mostrarlas instantáneamente en Mac.
Ofrece un gran salto de rendimiento en comparación con el uso de la cámara web integrada de su MacBook Air o Pro, iMac o Studio Display y probablemente también sea mejor que la mayoría de las cámaras web independientes.
NUESTRA EXPERIENCIA
Qué mejor experiencia que probarla tal como debe funcionar.
Esta función es extremadamente simple pues nos permite, usar automáticamente la cámara del iPhone cuando está cerca, sin necesidad de activarla o seleccionarla, y el iPhone puede incluso conectarse a la Mac de forma inalámbrica para una mayor flexibilidad.
Al momento de tener la MacBook abierta, y activando el FaceTime, podrás optar por activar la cámara del iPhone.
Eso si, debes tener en cuenta que es mejor sostener el dispositivo con un trípode corto por detrás de la pantalla e ir acomodando, tal como se ve en el video adjunto.
Continuity Camera ofrece funciones innovadoras para todas las computadoras Mac, incluido Center Stage, el modo Retrato y el nuevo Studio Light, un efecto que ilumina hermosamente la cara de un usuario mientras atenúa el fondo.
Además, Continuity Camera aprovecha la cámara Ultra Wide del iPhone para habilitar Desk View, que muestra simultáneamente la cara del usuario y una vista aérea de su escritorio, excelente para crear videos de bricolaje, mostrar bocetos en FaceTime y mucho más”.
Si bien es una forma de usar el iPhone como la cámara web de tu Mac hay algunas observaciones no menores que debes tener en cuenta
OBSERVACIONES
1.- No se puede grabar el video (salvo que grabes la pantalla)
2.- No existen aún accesorios suficientes que soporten el iPhone en el marco del Mac (Hay un Belkin, carísimo)
3.- El ángulo que apunta sobre el teclado resulta atractivo para mostrar elementos, deal para unboxings, pero aún tiene problemas de enfoque en el ultra wide.
A TENER EN CUENTA
Con iOS 16 y macOS Ventura, verifique que WiFi y Bluetooth estén activados tanto para su Mac como para su iPhone
Verifique que su Mac y iPhone hayan iniciado sesión con la misma ID de Apple.
De manera predeterminada, la cámara de continuidad está activada, pero puede asegurarse dirigiéndose a la aplicación de configuración del iPhone> General> AirPlay & Handoff> Cámara de continuidad
Desactívelo y vuelva a encenderlo si tiene problemas para conectar su iPhone a su Mac
Acerque su iPhone a su Mac cuando inicie FaceTime, Photo Booth, Zoom o cualquier otra aplicación que pueda utilizar una cámara (también servicios de video en navegadores web)
Su Mac debería cambiar automáticamente para usar la cámara trasera de su iPhone
Si no usa automáticamente la cámara de su iPhone, haga clic en las preferencias de video para cualquier aplicación que esté usando y elija su iPhone de la lista (también puede usar el micrófono de su iPhone)